ATD Blog
Toolbox Tip: Image Editing in Storyline
Thu Nov 07 2013
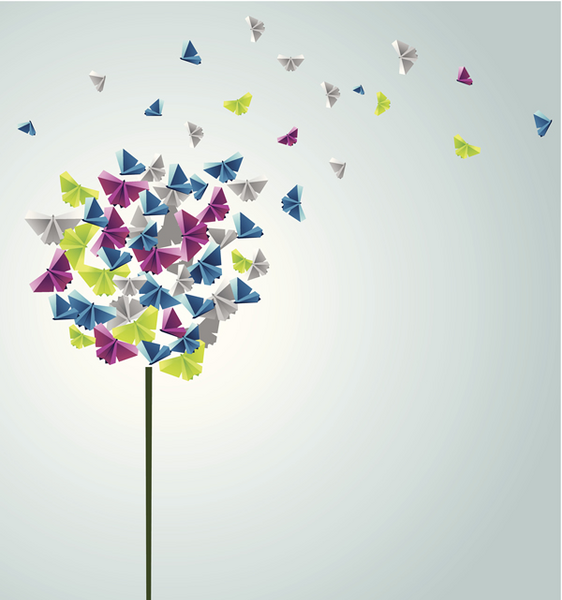

For those of you who are using Articulate Storyline for developing your e-learning, there is no need to purchase additional software for image editing, like Adobe Photoshop or Elements. Did you know that Storyline has a lot of built-in image-formatting options within the software? Here’s a look at the different tools that will save you money and time—eliminating the need to jump back and forth between programs.
Resize, crop, zoom, and rotate
Just like in PowerPoint, Storyline has built-in functions to alter the size and position of imported images. To bring up the image-formatting menu, make sure your image is selected. If it’s not already, select the Format tab at the top. For the sake of logic, we’re not going to move from left-to-right in the Format options.
Resizing. To simply resize an image you can click and select the image on your slide and click-and-drag one of the handles in any direction. Note that clicking and dragging the corner handles will retain the image’s it, while dragging the middle handles on the top, bottom, and sides will alter the aspect ratio. You can also change the dimensions by changing the height and width pixel values in the Size section (located to the right next to Publish).
Cropping. You can crop an image to eliminate unwanted edges and bring the focus to a specific section. Click on the image to select it, and then click on Crop in the Size section. Handles will appear around your image that you can click-and-drag to crop-out certain parts of your image. Once you’re satisfied with your crop, you can click the Crop button again to set it. Note that you can always press CTRL + Z to undo.
Zooming. A great little-known feature of Storyline is the ability to be able to click on a smaller image, such as a thumbnail, and have it enlarge to give a more detailed view. In the Size section of the Format tab is a Zoom Picture button. What this button does is place a magnifying glass icon on the lower-right corner of your image, so that the user can click to enlarge it.
To use this feature, after you have decreased your image’s size, select the image, and then click Zoom Picture. When clicked, the image will now enlarge to its original size. This tool is particularly useful when you want to show many images, but have limited slide real estate to work with.
Rotating. Sometimes, you may want to get really crazy and rotate your images. This would come in handy if the picture’s orientation is wrong or if you wanted to replicate the look of Polaroids randomly placed on a table.
To rotate your image, select it and click and drag the green ball handle on top around to the desired position. If you hold the Shift key and then click and move your mouse, it will rotate it in 15° increments. Alternatively, you can select your picture and click on Rotate in the Arrange area. You can then rotate your image 90° right or left, flip it vertically or horizontally, or click on More Rotation Options and type in a specific degree amount in the Rotation input box. From this screen you can also alter the size, scale, cropping area, and even reset the picture to its original size.
In addition to these tools, there are also the other standard tools to arrange and align your images, such as Bring Forward, Bring Backward, Align, and Group.
Brightness, contrast, recolor, blend, and transparency
Storyline has a decent bag of tricks to change the visual aesthetic of your images.
Brightness and contrast. Depending on your image or even the context in which your image resides, your slide might benefit from adjusting the brightness and contrast of the images on it. To do so, select the image, and in the Adjust area click on either Brightness or Contrast. Once you click on either of those, you can hover over an amount and preview the result on your slide. When you find an amount, click on it to set it.
Recolor. Storyline also allows you to change the coloring of your image. After selecting your picture, in the Adjust area click on Recolor. You can choose from a number of preset options such as black and white, sepia, and many dark and light color variations. By selecting More Variations from the Recolor menu, you can choose a customized color that may not be included in a preset. A good tip to unify many different images on one slide or multiple slides is to change them to the same monochromatic color.
Blend colors. To take recoloring your images a step further, Storyline gives you the option of using color blend modes. To access the blend mode options, right-click on your image and select Format Picture from the bottom of the drop-down menu. At the bottom of the screen you can select which color you would like to use with blending and then from the Mode drop-down menu, you can choose the type of blend mode.
With the combinations of colors and modes, using the Blend feature can provide numerous variations of your image. This function is best used when experimenting with the different modes. If you don’t like one, you can always click Reset to go back to square one.
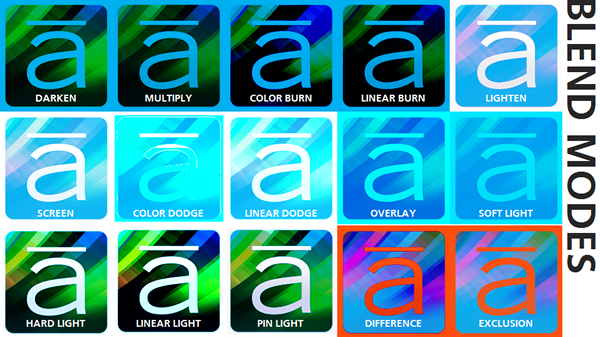
Transparency. Making images transparent is a great tool to add depth and layering to your slides. To adjust the transparency of an image, right-click on it, select Format Picture from the drop-down menu, and then drag the Transparency slider left or right to increase/decrease the opaqueness of the image. You can also type in a specific percentage.
If you’d like to make a certain color of an image transparent, select the image and under Recolor in the Adjust area, select Set Transparent Color, then click on the color in your image that you want to make transparent. Note that this method works best on blocks of solid colors.
Styles, shapes, borders, and effects
And the last section on formatting your images in Storyline is about adding some extra flair.
Styles. Storyline is packaged with 10 different picture style presets that you can use on your images. These styles include customizing your images with combinations of image shapes, borders, and effects.
If one of these presets is not what you’re looking for, you can always apply these attributes individually and in combinations by using the Picture Shape, Picture Border, and Picture Effects options in the Picture Styles area.
Shapes. Picture Shape allows your image to be cropped to a desired shape, such as circles, L-shapes, stars, equation symbols, and yes, even a lightning bolt. To do this, select your image, click on Picture Shape, and then select your desired shape.

Borders. To add a border, select your image, click Picture Border, and then choose the border color, weight (thickness) of the border, as well as a solid or dashed style border. By clicking More Outline Colors and More Lines Storyline gives additional options to style your borders.
Effects. With this feature, you can add some special visual effects to really make your images pop. Shadows, reflections, glows, and soft edges can be the perfect final touches to any image and really solidify your slides. Start by selecting your image and then click Picture Effects to bring up your options. Choose from Shadows, Reflections, Glows, and Soft Edges.
Each one of these effects has its variations to choose from. For example, the Shadows effect also gives you the option to fine tune and customize the shadow’s color, opacity, distance, and more. You can access these options by clicking Picture Effects>Shadow>Shadow Options.
Now that you know the potential of Storyline’s image formatting capabilities, you can both save money on purchasing expensive software and save time by doing all of your adjustments right from within Storyline.
You've Reached ATD Member-only Content
Become an ATD member to continue
Already a member?Sign In
More from ATD
